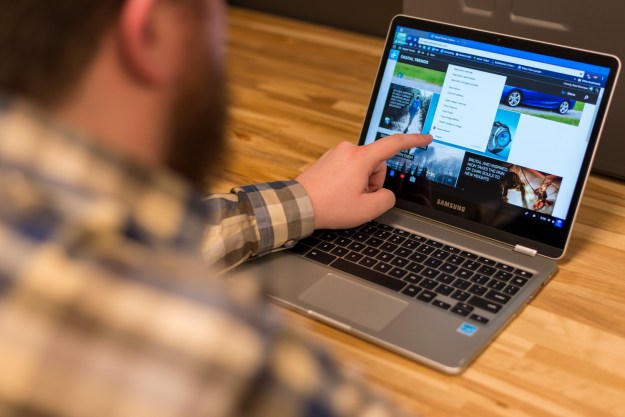The era of AI-generated artwork is upon us, and the internet is filled with users trying to create the perfect prompts to lead AIs to create just the right images – or sometimes, just the wrong ones. Sound like fun? One of the more common AI tools is Midjourney, which people use to create dreamlike landscapes and subjects with just a few words.
If you’d like to experiment with Midjourney, we’ve got good news: It’s free to sign up, and you can start trying out the AI generator in just a few minutes. Here’s everything you need to know about using it for the first time.
How to start using Midjourney
Step 1: Make sure you have a Discord login. Though there is a dedicated site now, it is invite only. For the vast majority of us, Midjourney works entirely on Discord, so you’ll need an account there to use it. Signing up for
Step 2: Visit the Midjourney website. Here, choose Join the beta. This will automatically take you to a Discord invite.
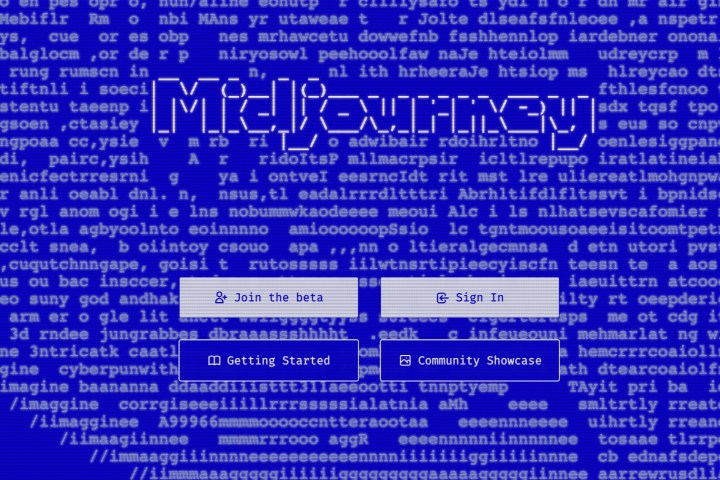
Step 3: Accept the Discord invite to Midjourney. Choose to Continue to
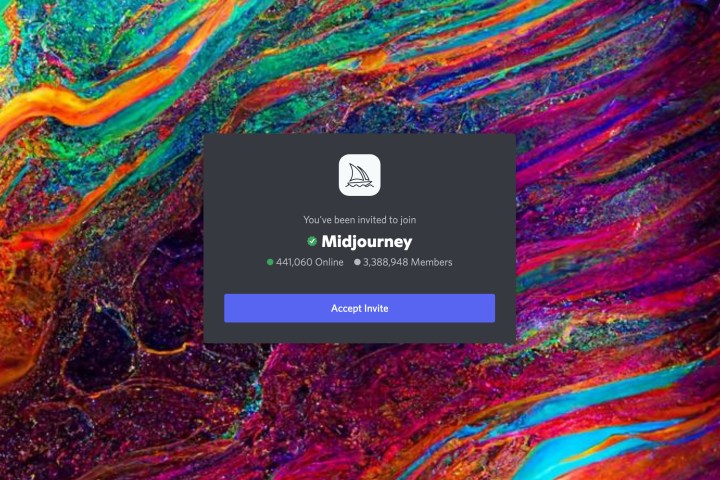
Step 4: Your Discord app will automatically open. When it does, select the ship-like Midjourney icon on the left menu.
Step 5: In the Midjourney channels, locate the Newcomer rooms. There will typically be a number of newcomer rooms open, with names like “newbies-108.” You can select any of these to begin.

Step 6: Now you’re ready to begin creating AI art. Before you get started, note that you only have a certain number of prompt options available as part of your free trial. You can create around 25 free images. After that, you’ll have to purchase a full membership to continue. If you would rather not spend any money, it’s a good idea to take some time and think about just what you want to create on Midjourney. If you want, you can type “/help” to get a list of tips to peruse.
Step 7: When ready, type “/imagine” in the Discord chat for your newbies room. This will create a prompt field where you can type the image description. The more precise that you can be with your description, the better the AI will be able to produce good results. Be descriptive, and if there’s a particular style that you are looking for, include it in your description. There are terms of conduct to follow here, but if you keep things clean, you shouldn’t have anything to worry about.
When finished, select Enter to send your prompt.
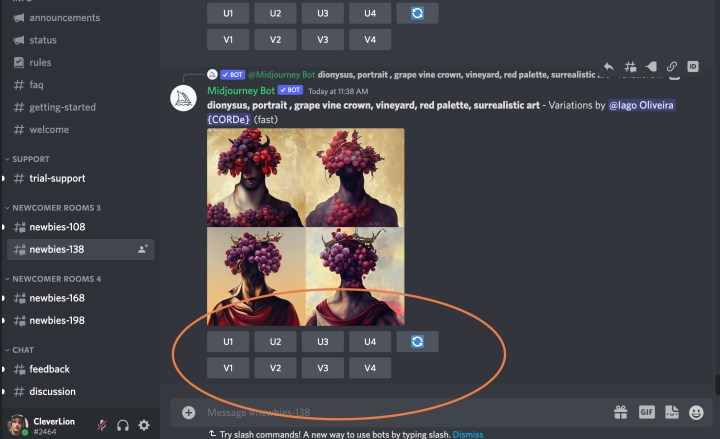
Step 8: Give Midjourney a minute to generate your images. Typically, the AI will create several different versions based on your description. You now have a number of options to continue.
Look below the images, and you’ll see a section of U and V buttons labeled 1 through 4. The numbers correspond to the four images that Midjourney produced. Choosing U will upscale that particular image into a larger, more defined version. Choosing V will create an all-new image based on the present image that you choose. You will also see a refresh button to the side to request a new set of images. Keep in mind that each of these choices will use up some of your available free prompts, so only do it if you are sure you want to proceed.
Step 9: Once you look at a single image, you'll still have some more options about how to alter it: * Vary — Creates four more images that will look somewhat like the selected image. * Zoom Out — Will shrink the image and generate more context-based imagery around it. * Arrows — Will "pan" the image and fill in newly exposed areas with context-based imagery. * Heart Symbol — Will favorite an image, to allow you to find the image easily in your Midjourney Gallery. * Web — Allows you to open the image directly in your Midjourney Gallery.
Step 10: If you plan on using a lot of Midjourney, you can use any bot channel in Midjourney’s Discord and type “/subscribe.” This will create a link that you can follow to pay for a subscription. Those who are really serious about using Midjourney in the long term will also want to take a look at the manual, which will provide you with a greater list of commands and some advice about how to create images.
For more AI image-generating options, check out what Microsoft is doing in the field, too.
Editors' Recommendations
- How to tell if someone is using your Wi-Fi (and kick them off)
- How to use Google Gemini, the main challenger to ChatGPT
- How NVIDIA leads the world by making AI user-friendly
- How to measure your PC’s power use, and why it matters
- How to use Nvidia’s new Chat with RTX AI bot