Nintendo is oddly strict about how it wants you to use its devices. Even features that were built into the Switch, like Bluetooth, wasn't enabled until Nintendo felt like it. One thing Nintendo will likely never officially enable is a dedicated web browser, but that hasn't stopped some clever users from figuring out a workaround by exploiting the hotspot feature.
To use the browser outside the typical hotspot method, you must trick the console by manually inserting a primary DNS address. Our instructions on how to use the hidden Nintendo Switch browser rely on SwitchBru, a free hosted DNS server that redirects your queries to Google’s public DNS servers. According to the service, your connection is encrypted.
Still, keep in mind that you’re connecting to a third-party service. SwitchBru claims it doesn’t collect information like your IP address and surfing habits, but it does offer a free service for storing your favorite links and preferences.
Use the web browser
Step 1: Select the System Settings gear icon located on the home screen.

Step 2: Scroll down and select the Internet option on the following screen.
Step 3: Select Internet Settings on the right.
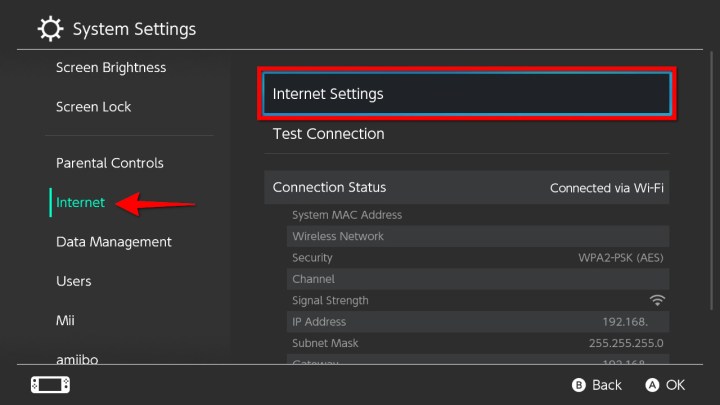
Step 4: Select an internet connection.
Step 5: On the following screen, select Change Settings.
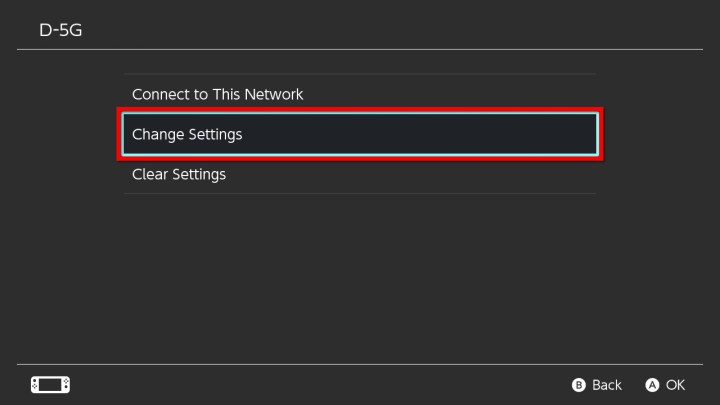
Step 6: Scroll down and select DNS Settings.
Step 7: Choose Manual in the pop-up window at the bottom.

Step 8: Select Primary DNS, clear all the zeroes, and enter this address:
045.055.142.122
Select OK or tap the “plus” button to continue.
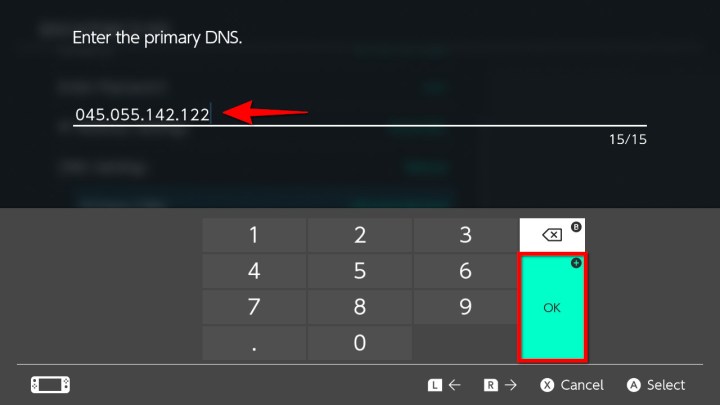
Step 9: Select the Save button.
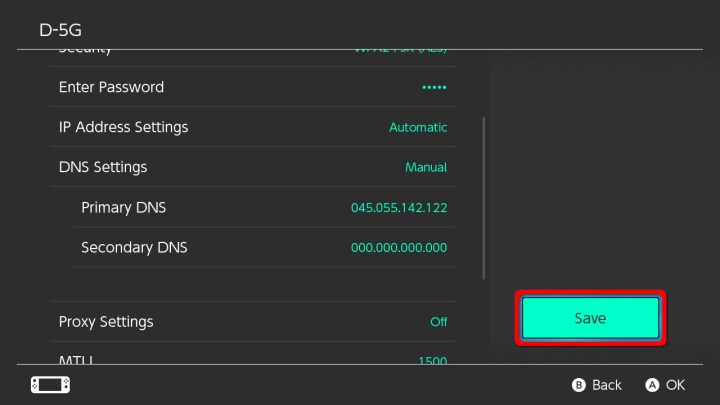
Step 10: Select Connect to This Network on the following screen.
Step 11: The connection appears to fail, requiring registration. Select Next.
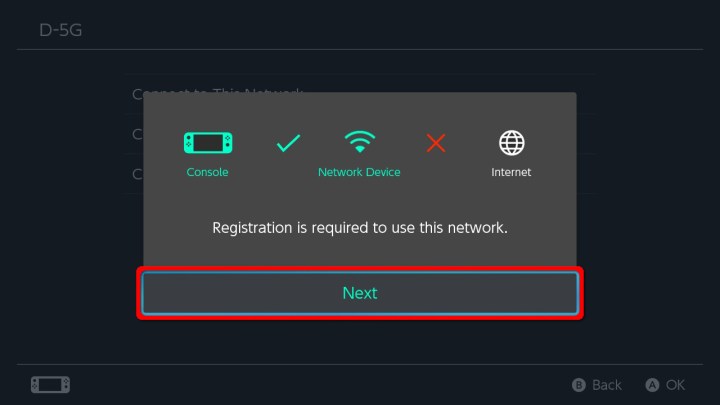
Step 12: The SwitchBru DNS homepage now appears on your screen. Here’s the actual address you can access on any device:
As shown below, you can select the Continue to Google button to load a basic Google search page. You’ll also see a column to the left with six categories:
- Google: Search the internet.
- Enter URL: Enter an address.
- News: The latest news from SwitchBru.
- Feedback: Take SwitchBru’s survey to provide feedback about the latest web browsing experience.
- Useful Links: Add custom links and access general and Switch-related links.
- Settings: Change the theme (white or black), manage notifications, disable ads, and more.
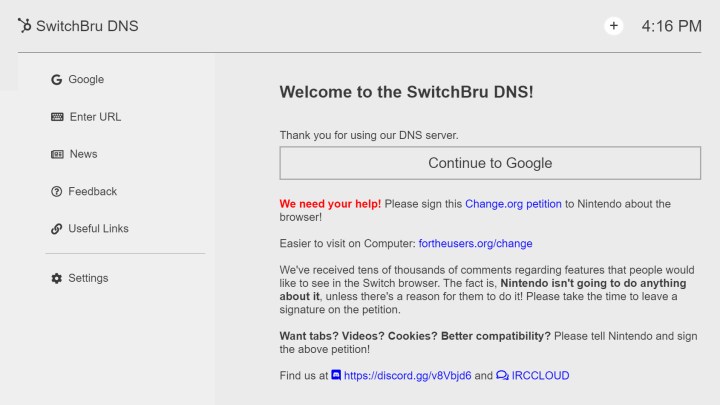
Disconnect the web browser
Now that your Primary DNS is finally rerouted to SwitchBru, you’ll switch to loading the welcome screen each time you utilize that internet connection. To return it back to the original settings and disable the web browser, look at the earlier directions from Step 1 to Step 5. Alternatively, after you arrive at the connection settings screen, follow these steps:
Step 1: Scroll down and then select the DNS Settings option. You’ll immediately see a pop-up page open at the bottom of the screen.
Step 2: Select Automatic.
Step 3: Press the Save button. After you do this, immediately select the OK button to finish the process.
We believe it’s worth mentioning that if you encounter connection problems using the Automatic setting, you can apply these directions to adjust the primary and secondary DNS numbers using a manual method. For example, here are Google’s DNS addresses:
8.8.8.8 (primary)
8.8.4.4 (secondary)
Editors' Recommendations
- How to play Mario Kart 8 online with friends
- How to get Wild Greens in Zelda: Tears of the Kingdom
- How to live stream on Nintendo Switch to Twitch and more
- Best Nintendo Switch deals: consoles, games, and accessories
- All upcoming Switch games: 2024, and beyond



