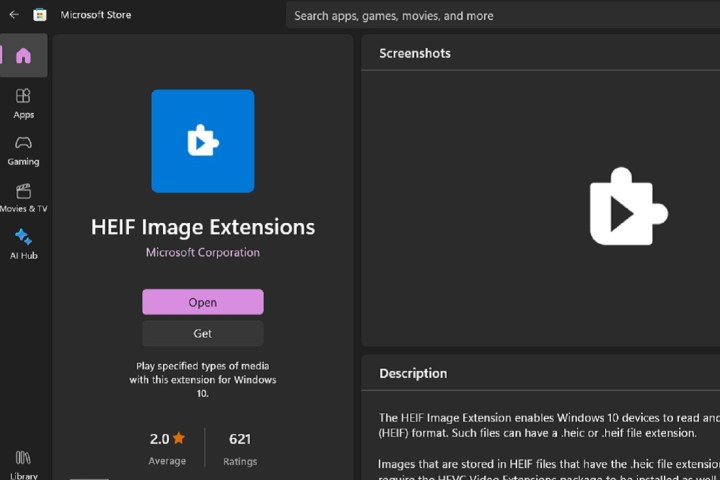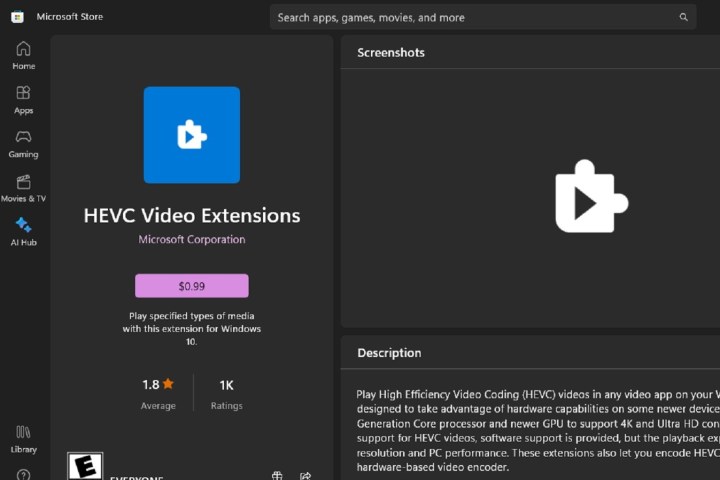A High Efficiency Image Container or HEIC file is an image format that's usually used by Apple devices. It's a useful image format because it's considered to be both more compact in size and better quality than JPG files. But though it's useful, it might not be supported on other – particularly non-Apple – devices and its use is not as common as other image formats like JPG.
If you have a Windows 11 PC and you need to use it to convert your HEIC files to JPG, we can show you how to do that. You can convert HEIC to JPG using either native Windows 11 apps or via a third-party conversion web app. Here's how to do both.
Use a native Windows 11 app: Microsoft Paint
You can use native Windows 11 apps to convert your HEIC files to JPG. In fact, you can do so using either the Photos app or the Microsoft Paint app.
In the steps below, we'll show you how to convert your HEIC files to JPG via the Paint app.
Note: In order to either use the Paint or Photos app to convert your HEIC files, you may need to download two file extensions apps via the Microsoft Store. These apps are called HEIF Image Extensions and HEVC Video Extensions. Both are listed as from the Microsoft Corporation. We have included screenshots of their Microsoft Store listings above so you know what to look for. Install these if you don't have them already, and then follow the steps below to convert your HEIC files.
Step 1: Open your HEIC file in the Paint app.
Step 2: Then select File > Save as.
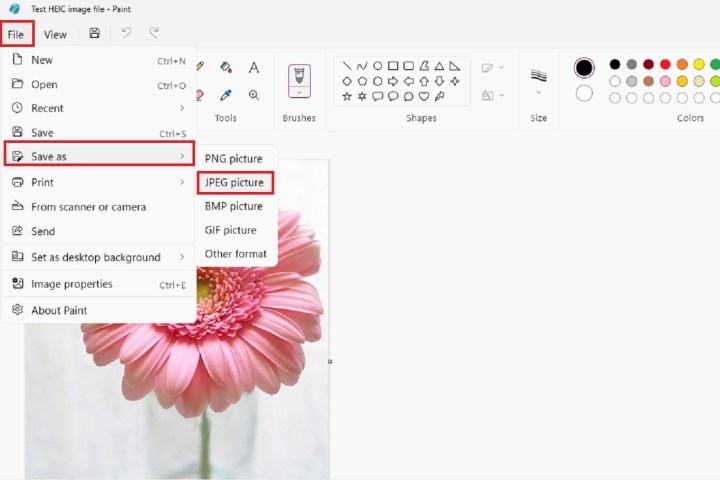
Step 3: From the menu that appears, choose JPEG picture (which is the same as JPG).
Step 4: Name your new file in the window that appears. Then choose Save.
And that's it! You'll now have a copy of your image saved as a JPG file.
Step 5: Alternatively, you can also follow similar steps in the Photos app:
Open your HEIC file with the Photos app. Then select the Three dots icon > Save as. Then in the window that appears, select the drop-down menu next to Save as type. Choose JPG from that drop-down menu, name your file, and then select Save.
Use a free web app: Convertio
If you don't want to use the apps that come with your Windows 11 PC, you can also use free file conversion sites like Convertio.
Convertio lets you convert files for free and you don't have to sign up for an account either. The free version of Convertio service does have limits, however:
- You can only convert up to 10 files per day.
- Each file can only be a maximum of 100 MB in size.
- You can only start a maximum of two conversions at the same time.
Here's how to use Convertio to convert your HEIC files to JPG:
Step 1: Open your web browser and go to the Convertio website.
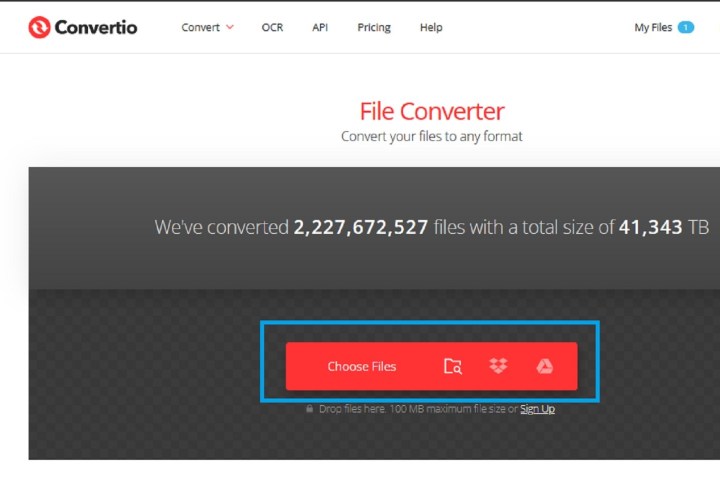
Step 2: Select the red Choose files button. Then in the window that appears choose your HEIC file and select Open.
Step 3: Then, once your HEIC file has been uploaded to the site, select the Down arrow icon. From the drop-down menu that appears, choose JPG.

Step 4: Select the red Convert button.
Step 5: Once the conversion process is complete, you should see a blue Download button. Select it.
Your new JPG file should be in your PC's Downloads folder. That's it!
Note: Convertio says that it will "delete uploaded files instantly" and store your converted files for 24 hours.
Do you need to convert other types of files? Check out our guides on converting PDFs to Word documents and Excel files to Google Sheets.
Frequently asked questions
How do I change a picture from HEIC to JPG in Windows 11?
To convert a HEIC image to JPG on Windows 11, you actually have at least three different methods to choose from:
- You could save a copy of your HEIC file as a JPG in Microsoft Paint.
- You could save a copy of your HEIC file as a JPG in the Photos app.
- You could use a free online converter website, like Convertio, to convert your HEIC file into a JPG file.
And lucky for you, we outlined the steps for each of these methods in the previous sections of this article.
How do I open a HEIC file in Windows 11?
You should be able to open a HEIC file via the Photos app, by double-clicking the file's icon on your desktop or in File Explorer. You could also open it by right-clicking the file icon and selecting Open with > Paint, from the subsequent menus that pop up.
If you can't open the file with the methods described above, you may need to download a couple of file extension apps from the Microsoft Store first. The apps you'll need are called HEIF Image Extensions and HEVC Video Extensions. They should be listed as coming from the Microsoft Corporation. For more information on these extensions, please refer to the Microsoft Paint section of this article.
Is there a free way to convert HEIC to JPG?
Yes, there are free ways to convert HEIC to JPG. Your main options for doing so are either using a native Windows 11 app (like Microsoft Paint or the Photos app) or using a free online converter website.
In fact, all of the methods we described earlier in this article can not only get the job done, but they can get it done for free. So take a look at them and try one of them out!
Editors' Recommendations
- How to pin a website to the taskbar in Windows
- The Windows 11 Android app dream is dead
- How to change your default browser in Windows 11
- How to turn off Sticky Keys in Windows 11
- Microsoft may fix the most frustrating thing about Windows updates