Windows 11 might be the latest, but it's possible that you may not agree that it's the greatest operating system Microsoft has to offer. And that's fair. After all, Windows 11 has had its fair share of bugs and issues. And in your own comparison between Windows 10 and Windows 11, you might think you'd rather go back to Windows 10. If that's the case, we can help you navigate the downgrading process.
Microsoft makes it simple enough to revert directly through the Windows 11 settings page. That’s because, upon upgrade from Windows 10, Windows 11 actually stores a copy of Windows 10 on your PC for 10 days so you can go back to it. Do keep in mind that if you go back to Windows 10 from
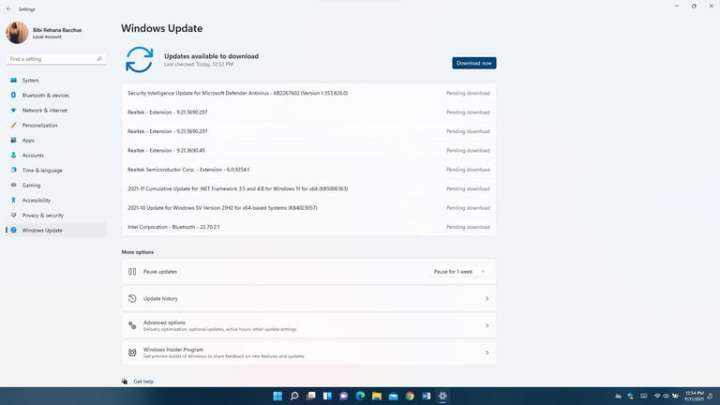
How to downgrade from Windows 11 to Windows 10
The first part of our guide also only applies if it has been 10 days or fewer since you upgraded to Windows 11. If it’s been the past 10 days, then we have some advice for you in the next section of our article. This all might sound scary, but don’t worry. This is what our guide is for.
Step 1: To begin the process of downgrading Windows 11 to Windows 10, you’ll want to head into Windows 11’s settings page. Hit Windows Key and I on your keyboard while in any app, or on your desktop.
Step 2: After that, select Windows Update in the sidebar. This is where you’ll want to be for our next few steps. You might notice that Windows Update is home to everything relating to software, device updates, scheduling, or even joining the Windows Insider program. You don’t need to think about those for now, as the focus will just be on Update history in the next step.
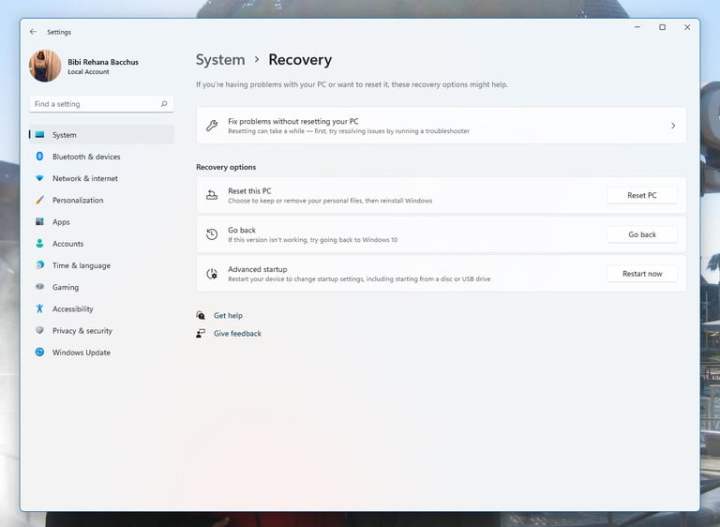
Step 3: Next up, you’ll want to select Update history in the middle of your screen. You might need to scroll down to see it. Once there, scroll down past the list of installed updates to get to Recovery.
Going back to Windows 10 involves using the previously mentioned backup that Windows 11 generated and Recovery will be the home for this. Again, keep in mind that you’ll only see the option to go back if it is within 10 days since you upgraded to
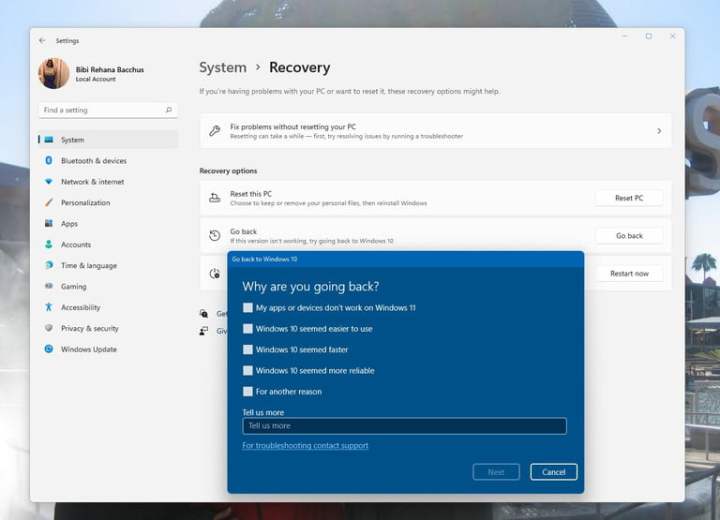
Step 4: Once you select the Go back button, Microsoft will prompt you as to why you’ve decided to go back to Windows 10. You can pick any one of the options on your screen, or type your own answer. Your answer helps in Windows 11’s development process. Once filled out, choose Next at the bottom.
Windows 11 will then ask you if you want to check for updates. These might help fix the problems you’re having (like the performance issues with AMD GPUs,) so try to give it a shot. If that doesn’t work, you can come back following the previous steps, and choose No, thanks.
Microsoft will warn you of the things relating to data that we mentioned at the top of the piece, and you can accept by selecting Next. Also, keep in mind you’ll need to remember your password to sign in to Windows 10, so don’t forget it. Select Next again to confirm.
Step 5: After you select Next a few times, Windows 11 will give you the Go back to Windows 10 button. Choose this, and
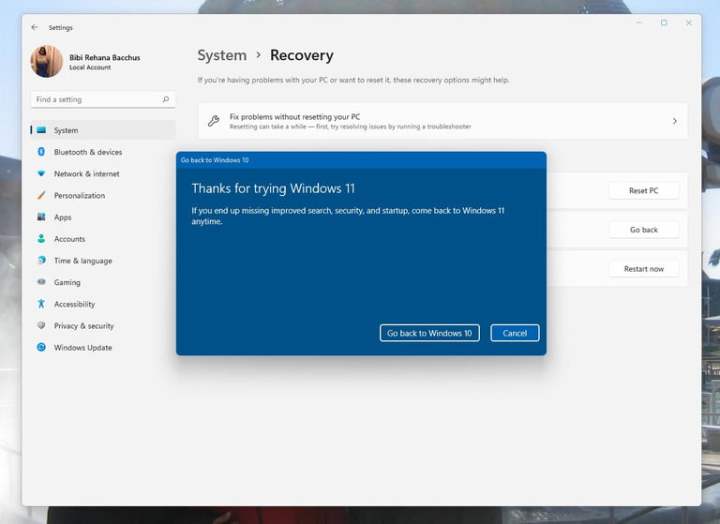
How to downgrade from Windows 11 past 10 days
If it’s been more than 10 days since you upgraded to Windows 11, then the method we mentioned above will not work. To go back to Windows 10, you’ll have to do what’s known as a “clean install” of the Windows operating system. This involves erasing everything off your PC, and starting from fresh, so be sure to back up your files.
The easiest way to do this is to visit Microsoft’s Windows 10 download page on your Windows 11 PC and look for the Create Windows 10 installation media option. Download the tool, open it, and then follow the steps on the screen. You’ll want to make sure you choose the option to Upgrade this PC now. Follow all of the prompts on your screen and Windows 10 will install, putting your PC back in time to when it was new.
Frequently asked questions
Can Windows 11 be downgraded to Windows 10?
Yes, Windows 11 can be downgraded to Windows 10 and there are two main options for doing so: using the Go Back option in Settings to roll back the upgrade to
Why is "Go back" no longer available?
If the Go Back option appears to be grayed out in your PC's Windows Settings, then that means it's been more than 10 days since your PC was upgraded to Windows 11 and you missed the deadline for using this option to roll back the
Can I downgrade from Windows 11 to 10 after 10 days?
Yes, you can downgrade from Windows 11 to Windows 10 after 10 days. But doing so requires a different method: performing a clean install of Windows 10. Be sure to follow the instructions for performing a clean install of Windows 10 described in the previous section.
Editors' Recommendations
- How to convert HEIC to JPG on Windows 11
- How to sync your Outlook calendar with an iPhone or iPad
- How to recall an email in Outlook on Windows and Mac
- Spinning wheel? How to stop your Mac from freezing
- How to shut down a computer with keyboard shortcuts



